Se si lavora su un PC e si usano due finestre, può essere fastidioso dover sempre passare avanti e indietro tra le singole finestre. In tal caso, si dovrebbe usare un secondo monitor per avere una migliore visione d'insieme. Il secondo monitor è facile da impostare sotto Windows 10.
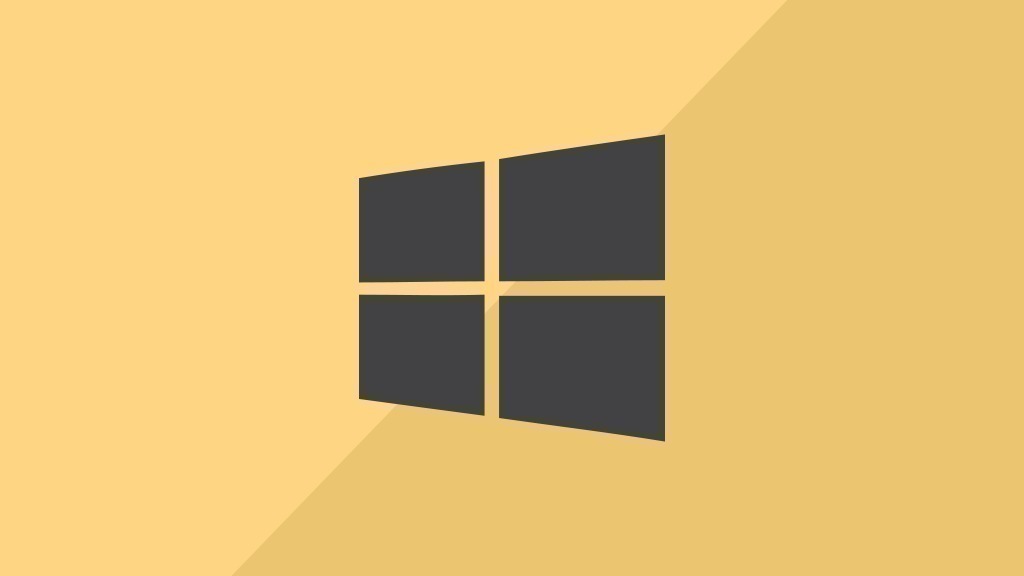
Come impostare un secondo monitor sotto Windows 10
Impostare un secondo monitor sotto Windows 10 non è molto difficile, poiché quasi tutto avviene automaticamente. Prima di tutto, è necessario collegare il monitor. Per farlo, collegatelo al vostro PC, per esempio tramite un cavo HDMI. Dopo aver acceso il PC, il monitor dovrebbe funzionare direttamente e visualizzare uno sfondo del desktop.
- Vai alle impostazioni di visualizzazione cliccando con il tasto destro del mouse in uno spazio libero sul desktop. Nel menu che ora si apre, seleziona "Impostazioni schermo".
- Qui dovresti ora vedere i tuoi monitor come un grafico rettangolare etichettato "1" e "2".
- Clicca sul grafico del monitor che hai appena collegato. Se non sei sicuro di quale grafico sia questo, clicca su "Identifica" in basso a destra.
- Ora puoi fare tutte le impostazioni del monitor. È meglio impostare prima le risoluzioni al valore corretto.
- È anche possibile decidere se il monitor deve essere visualizzato in formato orizzontale o verticale.
Windows 10: impostare il secondo monitor tramite combinazione di tasti
In alternativa al modo tramite le impostazioni, la configurazione del secondo monitor è possibile anche tramite combinazione di tasti. Per farlo, basta premere contemporaneamente il "tasto Windows" e il "tasto P". Le opzioni disponibili vengono quindi visualizzate e si può scegliere se si vuole "Duplicare" il contenuto dello schermo sul secondo monitor o "Espandere" il desktop. .
