Puoi anche installare OneDrive come software sul tuo computer. Questo ti dà una panoramica più veloce e migliore dei tuoi file sincronizzati. Diventa problematico quando il programma non vuole partire.
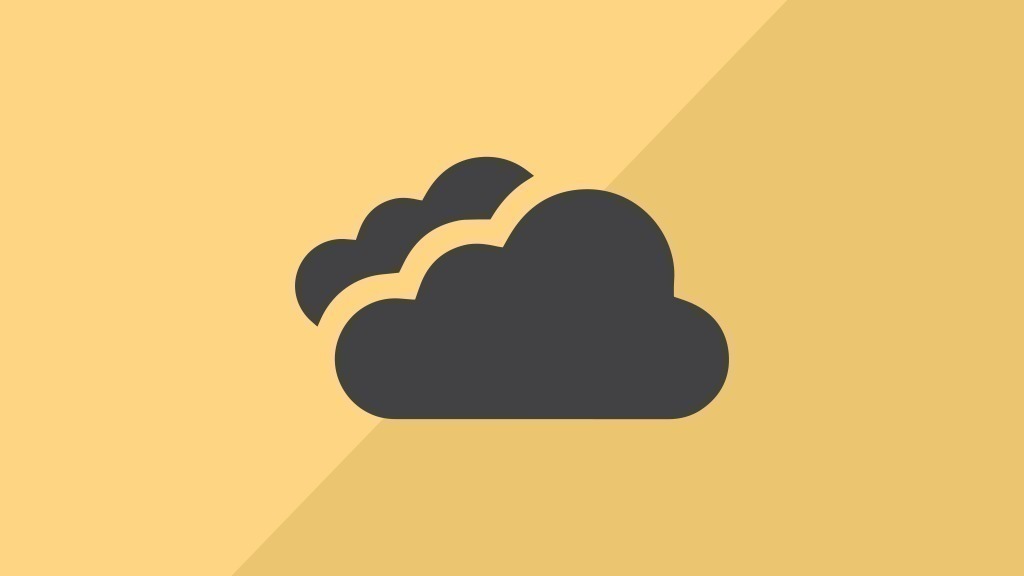
Come puoi risolvere il problema se OneDrive non si avvia?
Se OneDrive non si avvia, ci sono diversi problemi possibili, ma la maggior parte può essere risolta facilmente. Dopo ognuno di questi passaggi, prova se l'app si avvia di nuovo:
- Prima riavvia il tuo dispositivo. Questo suggerimento può anche aiutare se OneDrive non si avvia sul tuo smartphone.
- Fai clic destro su OneDrive e seleziona "Esegui come amministratore". Poi affermare il controllo dell'account utente.
- Se il problema non è stato risolto finora, nel dubbio dovrai reinstallare OneDrive. Prima di farlo, cancella tutti i file esistenti e disinstalla completamente il programma.
- Poi scarica l'ultima versione di OneDrive ed esegui di nuovo l'installazione.
- Se anche questo passaggio non ha creato alcun miglioramento, potresti dover resettare il tuo sistema operativo.
- Se nessuno dei passaggi porta un cambiamento, sei purtroppo costretto ad usare OneDrive tramite il tuo browser.
Enable OneDrive in Registry
Se una nuova installazione non ha aiutato, gli utenti esperti di PC possono controllare se OneDrive è disabilitato nel registro.
- Aprire il registro di sistema con Windows key + R e il comando "redegit".
- Navigare fino a HKEY_LOCAL_MACHINE\SOFTWARE\Policies\Microsoft\Windows\OneDrive\DisableFileSync.
- Cercare il valore "DisableFileSync". Se questo è impostato su 1, OneDrive è disabilitato. Cambiatelo a 0 in modo che l'applicazione possa ripartire.
