Se Windows 10 visualizza l'errore "Critical Process died" e poi si blocca, ci sono diverse possibili cause. Per scoprire l'origine del problema, controlla il sistema Windows 10 passo dopo passo. Ti mostriamo come risolvere l'errore da solo.
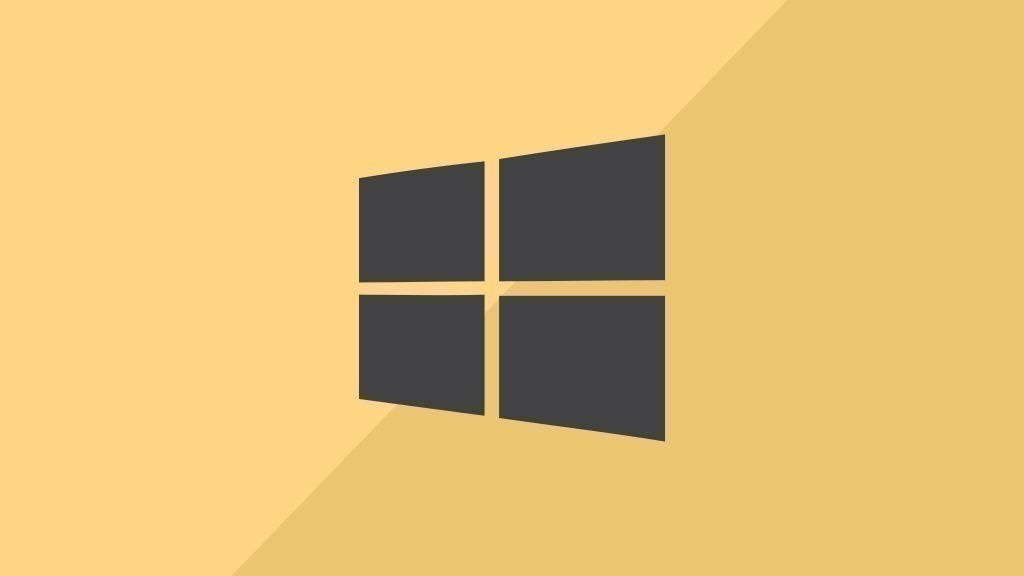
Errore Windows 10 "Critical Process died" - cosa fare?
- Quando si ottiene il messaggio di errore Windows 10 "Critical Process died", si dovrebbe prima controllare i file di sistema. Per fare questo, aprite Windows PowerShell digitando "PowerShell" nella ricerca di Cortana. Apri l'applicazione Windows-internal.
- Nella PowerShell, inserisci "sfc /scannow" per avviare il processo di scansione del tuo sistema operativo. Possibili errori di sistema vengono ora cercati e riparati se necessario.
- Se la PowerShell non trova un errore, anche se il messaggio di errore continua ad apparire, ripristinate Windows ad un punto di ripristino precedente. Dovreste creare un backup delle modifiche più recenti e importanti in anticipo.
È colpa di un aggiornamento difettoso o del vostro hardware?
- Se "Critical Process died" appare direttamente dopo un aggiornamento di Windows, disinstallate l'aggiornamento. Potrebbe essere difettoso.
- Per fare questo, avviare il Pannello di controllo e navigare attraverso "Programmi" fino a "Programmi e funzionalità".
- Cliccare su "Mostra aggiornamenti installati". Ora vedrete una lista degli ultimi aggiornamenti installati. Seleziona l'aggiornamento che sospetti essere difettoso e clicca su "Disinstalla".
- Se non hai eseguito un aggiornamento ma hai collegato un nuovo hardware, reinstalla gli ultimi aggiornamenti dei driver specificamente attraverso il sito web del produttore, se necessario.
