Quando si lavora in Excel, le righe vuote appaiono rapidamente. Rimuoverli non è in realtà complicato, ma a seconda delle dimensioni del tavolo, può significare un sacco di lavoro. Vi mostriamo quindi come potete eliminare le righe vuote in Excel in pochi secondi.
![]()
In Excel 2013 potete trovare ed eliminare le righe vuote in pochi secondi.
Eliminare righe vuote in Excel non è complicato. La funzione di filtro lo rende possibile. Da notare qui: La seguente spiegazione è basata su Excel in Micosoft Office 2019.Microsoft Office 2019 Professional Plus: Acquista la chiave di licenza a buon mercato su MMOGA!
Eliminare le righe vuote di Excel utilizzando la funzione filtro
- Marcare le celle nell'intervallo da cui si desidera rimuovere le righe vuote.
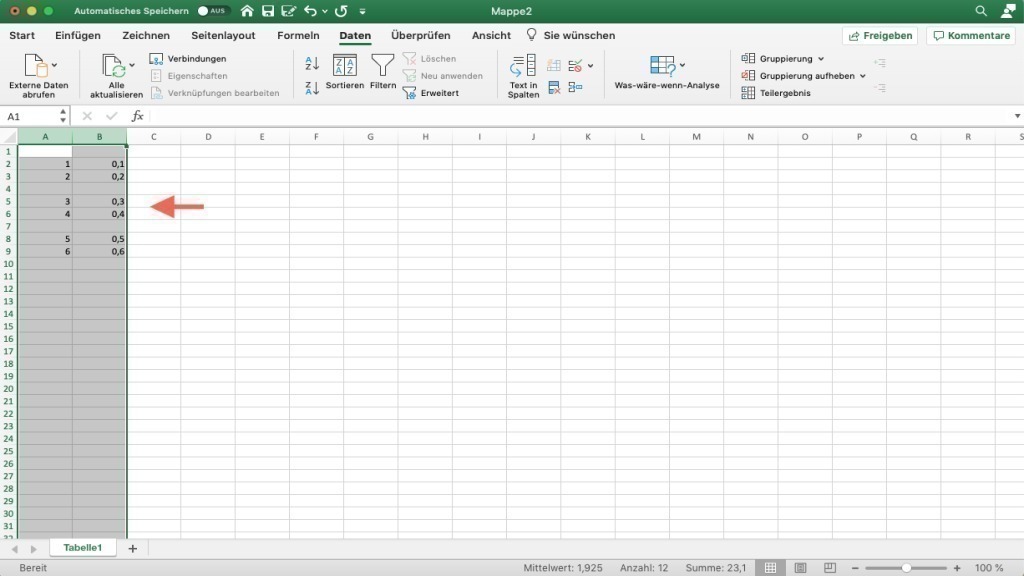
- Clicca su "DATI" in alto nel menu di Excel e poi su "Filtro".
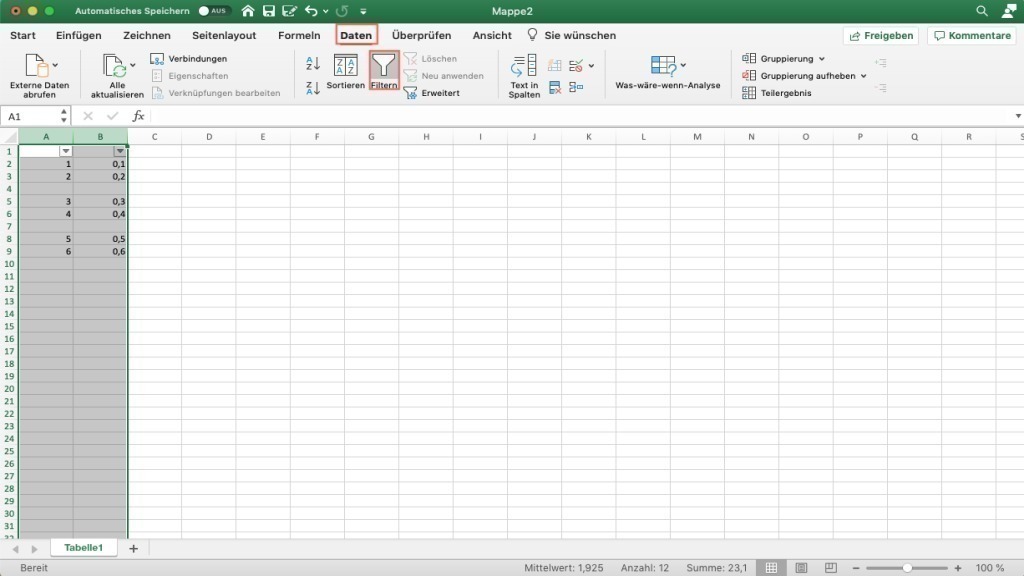
- Clicca sulla freccia a discesa, che ora è visibile alle prime voci delle colonne selezionate.
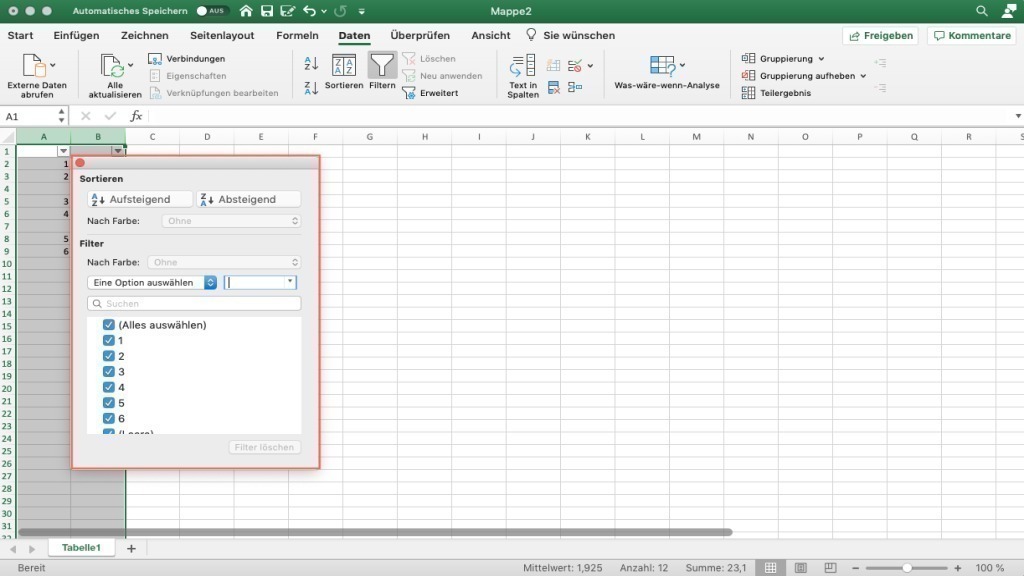
- Seleziona "Seleziona tutto" e seleziona "Vuoto".
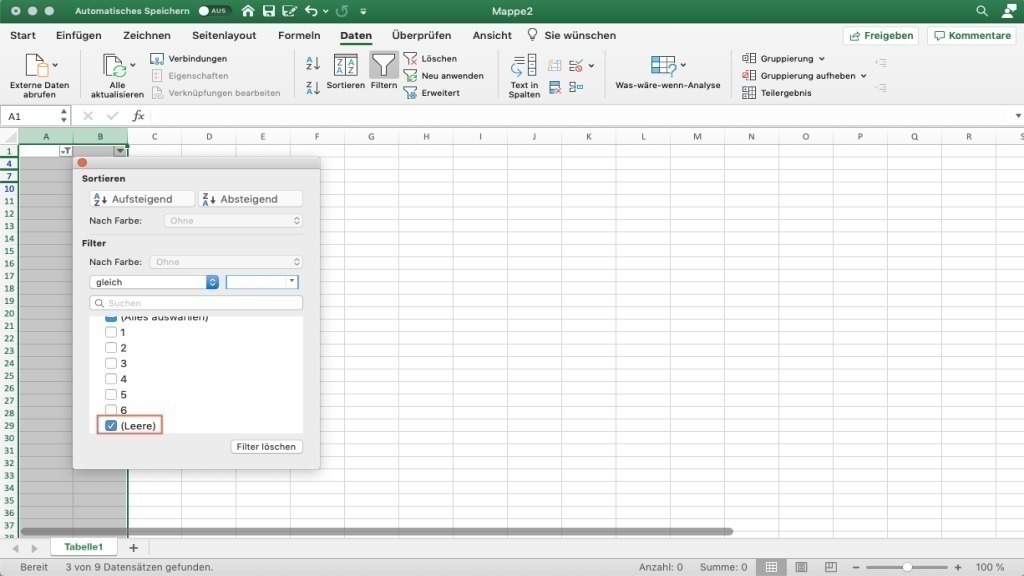
- Ora vedrai solo le linee vuote. Questi appaiono nell'enumerazione sul margine sinistro in lettere blu. Seleziona tutti i numeri blu e rimuovi le righe con "Delete rows".
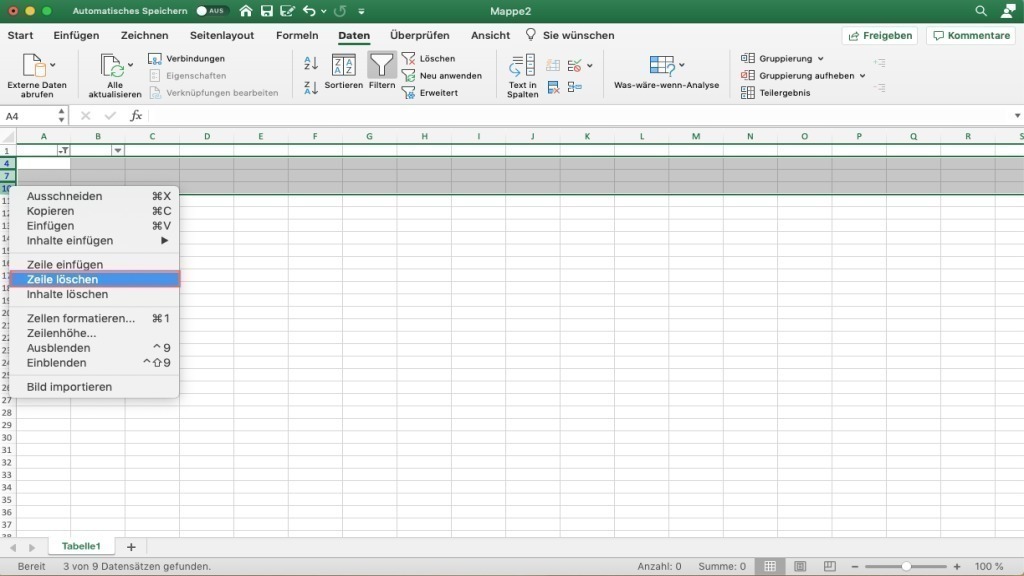
- Poi clicca nuovamente sulla freccia a discesa e spunta nuovamente "Seleziona tutto". Ora le altre linee appaiono di nuovo, con l'unica differenza che non ci sono più linee vuote in mezzo.
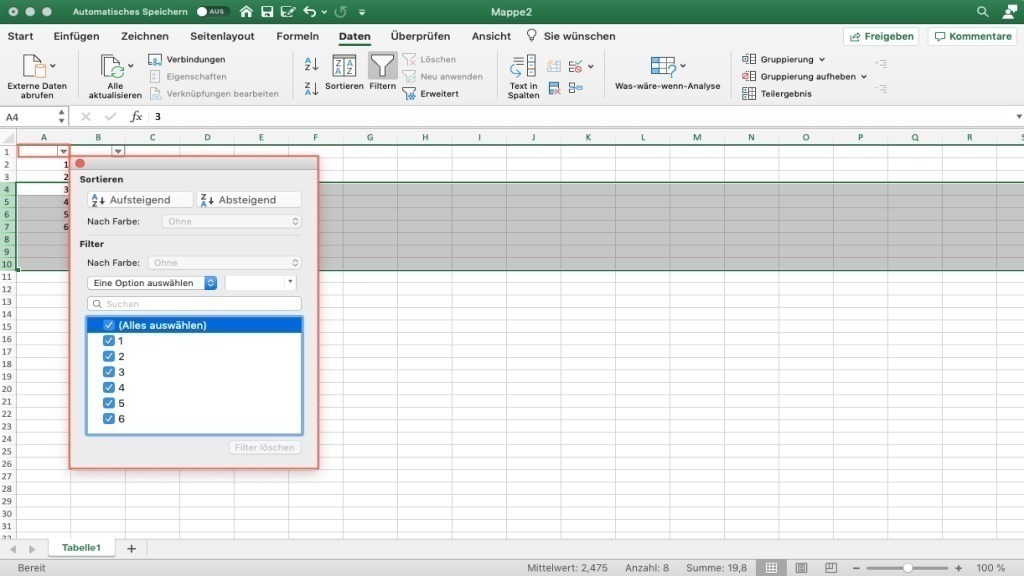
- Per finire, clicca nuovamente su "Filter" in alto in modo che il pulsante sia disattivato.
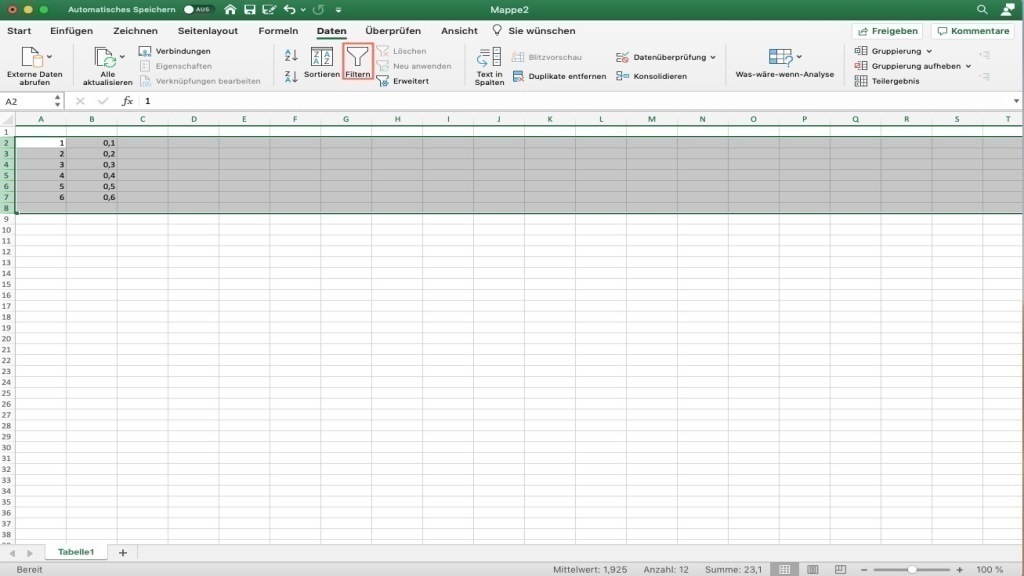
Non esistono più righe vuote nell'area selezionata e puoi continuare a lavorare.
Downloads, Apps & Tips
Per scaricare: Microsoft Excel | Excel Mobile (Windows 10 app) | Excel OnlineAlternative di Office: sostituti gratuiti di Microsoft OfficeI 100 migliori programmi gratuiti di Microsoft da scaricare Stampa
