Puoi disinstallare Google Chrome in pochi passi nelle tue impostazioni. Se non sei soddisfatto, puoi cancellare Chrome con tutti i dati creati durante la navigazione senza lasciare alcun residuo.
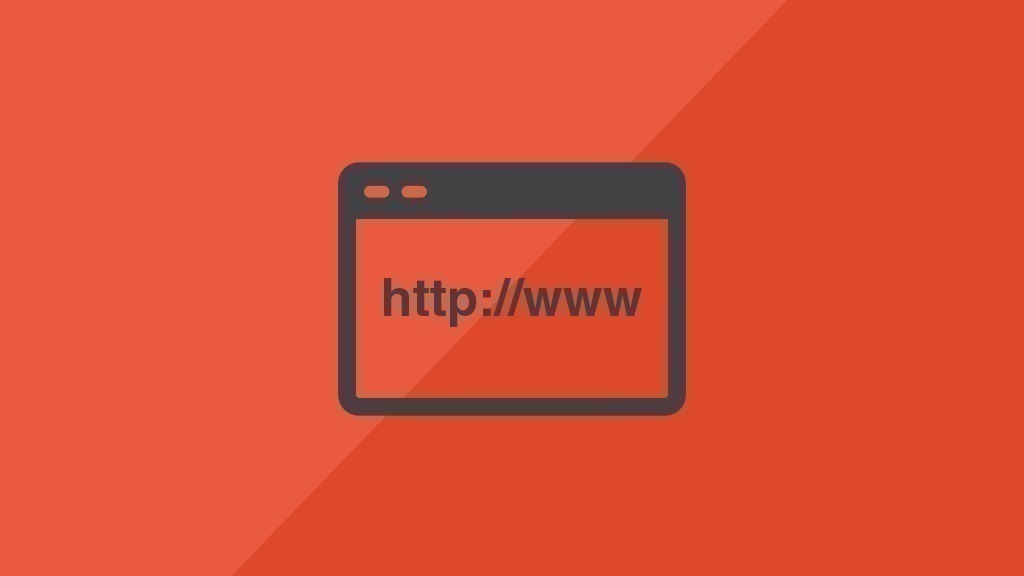
Google Chrome - Disinstallazione su Windows
Se hai problemi con Chrome o il browser non funziona più in modo pulito, puoi risolvere i problemi resettandolo alle impostazioni predefinite. Se questo non funziona o sei insoddisfatto di Chrome, puoi disinstallare il browser e tutti i suoi dati.
- Chiudi Google Chrome.
- Apri il menu Start cliccando sull'icona di Windows in basso a sinistra.
- Clicca sulla ruota dentata per accedere alle impostazioni.
- Seleziona "Apps".
- Vedrai una lista di tutti i programmi installati. Cerca Chrome.
- Seleziona il pulsante per "Disinstalla".
- Usa l'opzione "Elimina anche i dati del browser" per eliminare tutti i dati associati. Se avevi impostato Chrome come browser predefinito, puoi impostare un nuovo browser predefinito sotto l'opzione "Change default browser to".
- Conferma di nuovo con "Uninstall".
Chrome - Removal on the Mac
Chrome può anche essere disinstallato rapidamente sul Mac.
- Chiudi Google Chrome.
- Apri il "Finder" del Mac nell'angolo in basso a sinistra del Dock.
- Clicca "Applicazioni" nella lista dei preferiti a sinistra.
- Vengono visualizzati tutti i programmi e le applicazioni installate. Trova Google Chrome.
- Trascina Google Chrome nel Cestino, che si trova in basso a destra del Dock.
- Se hai protetto le impostazioni del tuo Mac con una password, ora ti verrà richiesto di inserirla. Seleziona "Ok".
- Per rimuovere completamente Google Chrome, cancella i dati nel tuo cestino con un clic destro e "Svuota cestino".
