Se non usi più un profilo WLAN memorizzato sul tuo computer Windows 10, ha senso cancellarlo dal computer per motivi di chiarezza. Sui computer con Windows 10, ci sono due metodi per farlo.
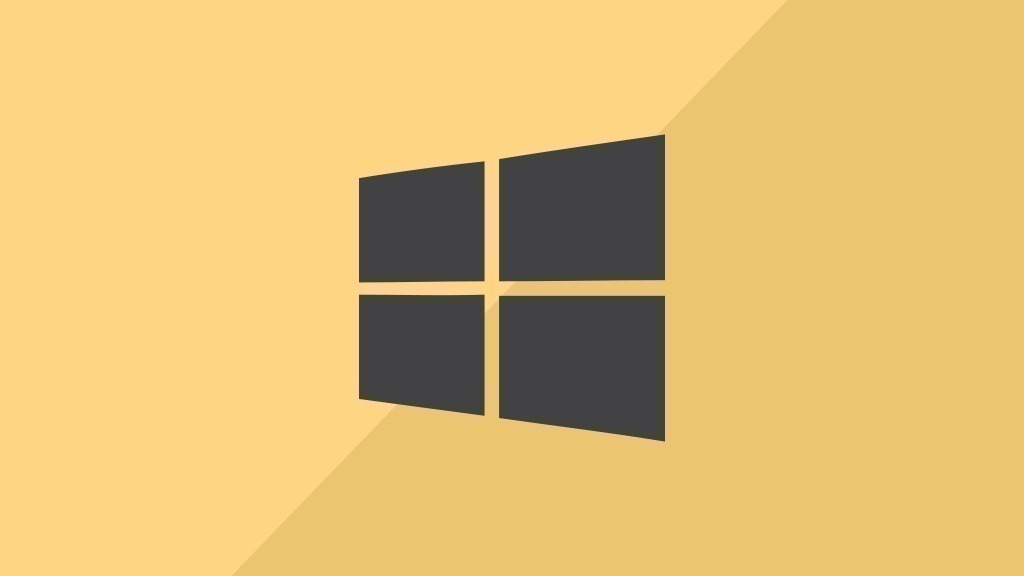
Come cancellare i profili WLAN in Windows 10
Se avete problemi con la vostra connessione WLAN, può essere utile cancellarla dal vostro PC Windows 10 e poi impostarla di nuovo. Anche se non usate più un certo profilo WLAN, si raccomanda di cancellarlo. Sotto Windows 10, così come sui computer con versioni precedenti di Windows, questo è possibile tramite il dialogo Esegui.
- Per prima cosa, apri il dialogo Esegui premendo la combinazione di tasti "Windows key" + "R" sulla tua tastiera.
- Poi inserisci il comando "cmd" e conferma con "OK" per aprire il prompt dei comandi del tuo PC.
- Dopo aver inserito il comando "netsh wlan show profiles" nella finestra che si apre e confermato con "Enter", verrà visualizzata una lista con tutti i profili WLAN.
- Cercare qui il nome del profilo WLAN da cancellare e rimuoverlo eseguendo il comando "netsh wlan delete profile name= "WLAN profile name"".
Questa ulteriore possibilità è offerta da Windows 10
Oltre al metodo descritto sopra, c'è un'altra possibilità sotto Windows 10 per eliminare i profili WLAN. Per usarlo, cliccate su "Impostazioni" nel menu Start e poi navigate su "Rete e Internet" > "WLAN" > "Gestisci impostazioni WLAN". Lì, cerca il profilo che vuoi cancellare, selezionalo e clicca su "Non salvare" per rimuovere il profilo WLAN dal PC.
