`Come possiamo riprodurre il suono negli altoparlanti e nelle cuffie allo stesso tempo in Windows 10?
"Windows non può farlo!"
"No, non puoi emettere il suono a due destinazioni separate."
Questa è la risposta che ho letto negli ultimi sei o otto anni ogni volta che ho cercato questo argomento e sono sicuro di averlo cercato almeno una dozzina di volte. I computer sono così brillanti, quindi perché Microsoft non ha pensato al fatto che molto probabilmente qualcuno avrebbe voluto inviare il suono in più di un posto allo stesso tempo?
Il mio computer è nello studio. Ho un set di altoparlanti 5.1 nello studio. Ho anche il sistema audio principale nel soggiorno collegato tramite un lungo cavo ottico. Tante volte ho voluto emettere il suono sia sugli altoparlanti che sul cavo ottico.
Oggi posso dire al diavolo i detrattori! Windows PUÒ emettere il suono su due sorgenti, almeno la maggior parte delle volte. Ho trovato la risposta in un forum Microsoft (Riproduzione audio attraverso cuffie e altoparlanti). Un tizio che si chiama SacTownPaulie ha proposto un workaround che ha effettivamente funzionato per me (la maggior parte delle volte).
Ho una cuffia USB e ho il sistema audio collegato al computer tramite la spina e il jack da 1/8 di pollice. Ho riscritto questo per renderlo più chiaro (spero) e ho aggiunto le catture dello schermo. Quindi ecco qui:
1) Nella casella di ricerca di Windows in basso a sinistra, digita la parola "suono" e seleziona "suono" dal menu a comparsa:

2) Clicca sulla scheda "Registrazione" e poi clicca col destro nello spazio bianco e seleziona "mostra dispositivi disabilitati".

3) Clicca con il tasto destro su "Stereo Mix", ABILITA questo dispositivo.

4) Clicca nuovamente con il tasto destro su "Stereo Mix" e seleziona proprietà

5) Clicca sulla scheda "Ascolta".
Metti un segno di spunta nella casella "Ascolta questo dispositivo". Clicca sul menu a tendina per "Riproduzione attraverso il dispositivo". Seleziona il primo dispositivo che vuoi riprodurre attraverso. Nel mio caso, è "Speakers (Logitech USB Headset H340):

CLICK ON "APPLY"
6) Clicca sulla "Playback Tab."
7) Clicca con il tasto destro sul secondo dispositivo di uscita e seleziona "Imposta come dispositivo predefinito."

8) Per confermare, dovresti essere in grado di sentire attraverso entrambi i tuoi dispositivi e vedere le barre verdi da entrambi i dispositivi
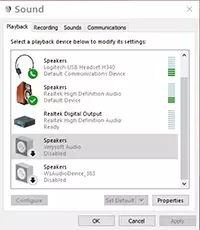
Questo'è tutto quello che c'è da fare. Non era così semplice? Assolutamente no!
Due note su questo:
a) Ogni volta che usate la funzione "ascolta", il suono è ritardato a causa della latenza del segnale che viene elaborato nel computer. Ciò significa che il suono che esce dagli altoparlanti e quello che esce dalle cuffie non sono perfettamente sincronizzati. Il suono delle cuffie è un po' ritardato.
b) Sono riuscito a farlo funzionare su tutto tranne che sui video online della CNN. L'ho provato con tutti i tipi di file video e audio sul mio computer, l'ho provato su YouTube, l'ho provato sui video online della CBS News, l'ho provato su alcuni siti che non elencherò qui - tutto questo ha funzionato. Perché non riesco a farlo funzionare con i video della CNN è un'ipotesi di chiunque.
Ora che ho risposto a questa domanda, ho capito che non ho mai voluto usare le cuffie contemporaneamente agli altoparlanti. Quello che voglio è che il mio cavo ottico e gli altoparlanti funzionino simultaneamente e questa è tutta un'altra cosa. Quindi forse sono in parte sulla strada giusta, ma ho altre cose da affrontare in questo momento che sono più importanti.
La vita è un viaggio e non una destinazione
