La dimensione del carattere è di solito preimpostata per applicazioni e dispositivi. Tuttavia, se è troppo piccolo per voi, potete regolare la dimensione del carattere come desiderate. A seconda del sistema operativo, ci sono diverse opzioni disponibili per questo. Nella maggior parte dei casi, c'è anche una combinazione di tasti adatta.
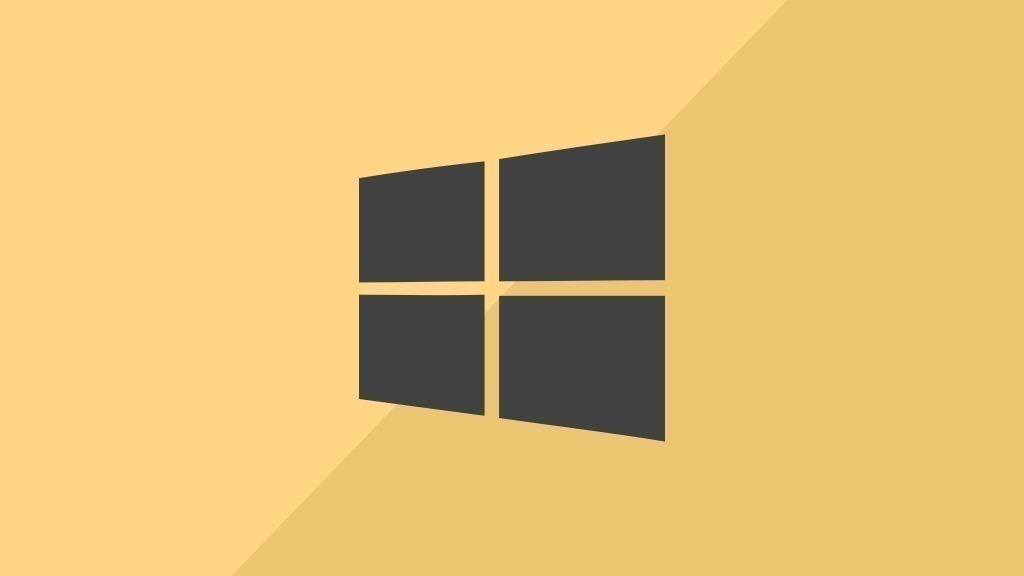
Come aumentare la dimensione dei caratteri usando una combinazione di tasti
Normalmente, non è possibile cambiare direttamente la dimensione dei caratteri all'interno delle applicazioni o del browser. Tuttavia, è possibile regolare quelli della UI del vostro sistema operativo, come Windows 10. Normalmente, c'è un'opzione corrispondente a questo nelle impostazioni, con la quale è possibile regolare la dimensione del carattere come richiesto. Tuttavia, se volete cambiarlo rapidamente, allora una combinazione di tasti adatta può aiutare.
- In Windows 10, è possibile ingrandire il carattere di visualizzazione utilizzando la combinazione di tasti "Ctrl" + "+". Con "Ctrl" + "-" può essere ridotto di nuovo. Notate che questo non è possibile, per esempio, se siete direttamente in un'applicazione come Word. Qui avete la possibilità di ingrandire o ridurre la visualizzazione con "Ctrl" + "Ruota del mouse". In effetti, questa è solo una funzione di zoom. La dimensione del carattere può essere cambiata in modo permanente solo attraverso le impostazioni del display.
- Per ingrandire il carattere in Word, è necessario selezionare il testo corrispondente e premere i tasti "Ctrl" + "Shift" + ">".
- Sui dispositivi mobili di solito non ci sono combinazioni di tasti speciali con cui è possibile cambiare rapidamente il carattere. Qui, è necessario utilizzare l'opzione corrispondente attraverso le impostazioni.
